Apple-IOS
How to Fix Face ID Not Working Move Lower

If you own an iPhone, you’ve probably encountered the Face ID not working when moving the iPhone lower problem at least once.
This common problem can be fixed by following a few simple steps.
How do we fix Face ID not working? Move lower?
First, make sure that your iPhone is positioned in the correct spot. The camera should look straight at your face, and the phone should be slightly below eye level.
If you are wearing a mask, make sure that the mask doesn’t cover your eyes or nose.
What is Face ID & How Does it Work?
Apple introduced Face ID, a facial recognition system, in the iPhone X. This system replaces the Touch ID fingerprint scanner used in earlier iPhone models.
Face ID uses three components to authenticate a user’s identity: a front-facing camera, an infrared sensor, and a flood illuminator.
The front-facing camera captures an image of the user’s face, the infrared sensor detects patterns in the user’s face, and the flood illuminator helps the infrared sensor see in dark environments.
The Face ID authentication process works as follows: when you want to unlock your iPhone, you simply look at it, and it will recognize and unlock your face.
If someone else tries to unlock your phone with their face, Face ID will not work because it can only be unlocked by the owner’s face.
Face ID can also be used to make purchases with Apple Pay.
One potential flaw of Face ID is that it could be fooled by a photograph or mask of the owner’s face. In November 2017, a Vietnamese security company demonstrated that they could bypass the Face ID authentication process using a mask made from a 3D-printed plastic frame and silicone skin.
However, this vulnerability has not been exploited yet.
Common Reasons Face ID on iPhone isn’t Working
One possible problem that might cause the iPhone’s Face ID to malfunction is if there is an issue with the software.
The phone needs to be able to properly scan and map your features in order to recognize your face.
If there is a bug in the software, it could cause the phone to be unable to identify you.
Another potential issue is with the TrueDepth sensor. This is the component of the iPhone that scans your face.
If this sensor has a problem, it could also prevent the phone from recognizing you.
Dirty Front Facing Sensors
A dirty front-facing sensor on the iPhone could prevent Face ID from working because it would not be able to scan the user’s face properly.
This is because a dirty or covered sensor would affect the accuracy of the scan, which is necessary for Face ID to function.
How to Clean Front-Facing Sensors
To clean a dirty front-facing sensor on an iPhone for Face ID, you will need the following supplies:
-iPhone 7 or newer
-Q-tips
-Isopropyl Alcohol
1. Begin by turning off your iPhone and disconnecting the power cable.
2. Next, use a microfiber cloth to wipe down the entire device, including the front-facing sensor. Be sure to use gentle pressure and avoid using excessive force.
3. If dirt or dust is still on the sensor, use a Q-tip dipped in isopropyl alcohol to clean it off. Again, use gentle pressure and avoid using excessive force.
4. Reconnect the power cable and turn on your iPhone. You should now be able to use Face ID as normal.
Reset Your iPhone’s Face ID
Resetting your iPhone’s Face ID could help to fix the “iPhone Face ID not working move lower” issue.
By fully resetting your phone’s settings, you can clear out any old data or information that may be causing the problem.
Additionally, it’s always a good idea to restart your device after making any changes to its settings – this can help ensure that all new information is properly processed.
How to Reset Face ID
Resetting your Face ID is very simple. Open the Settings app and select Face ID & Passcode.
Enter your current passcode, scroll to the bottom of the page, and tap Reset Face ID.
Confirm by entering your passcode again, then follow the on-screen instructions to reset your face ID.
You’ll be asked to scan your face three times during the reset process. Ensure you’re in a well-lit room and your face is visible in the camera viewfinder.
Keep in mind that if your appearance changes (e.g., a new haircut or glasses), you’ll need to scan your face again.
Update iOS Software
iOS is a mobile operating system developed and marketed by Apple Inc. It is the world’s most popular mobile operating system, with a market share of around 50 percent.
One of iOS’s main features is Face ID, which allows users to unlock their devices and make payments using their faces.
However, there have been reports that Face ID has failed to work on some devices, particularly the iPhone X.
There are several possible explanations for this issue. One possibility is that iOS updates could help fix this problem.
Updating to the latest version of iOS could help improve the Face ID feature and solve the issue of Face ID not working move lower.
Another possibility is that Apple could release a software update specifically for the iPhone X to address this problem.
This update could include fixes for the Face ID feature and other issues reported with the iPhone X.
Apple has not yet released any information about possible iOS updates or software updates for the iPhone X.
However, it is likely that they are working on these updates and will release them in the near future. If you are experiencing problems with Face ID on your iPhone X, it may be worth waiting for these updates to be released before trying to take matters into your own hands.
How to Update iOS
Updating iOS on an iPhone is relatively simple. First, ensure your phone is connected to a Wi-Fi network and has sufficient battery life.
Next, open the Settings app and tap on General. Then, scroll down and tap on Software Update.
If an update is available, tap on Download and Install. The update will be downloaded and installed automatically.
Reset iPhone Settings
The iPhone Face ID is not working. The move lower issue can be caused by various reasons.
One of the possible solutions to this problem is to reset all iPhone settings.
This will erase all your data and customize settings, but it could help fix the problem.
To reset all iPhone settings, go to Settings > General > Reset and tap on Reset All Settings.
Once you reset your iPhone settings you will have to set up Face ID again
To reset the Face ID on your iPhone after resetting all the settings, you will need to follow these steps:
1. Open the Settings app and select “Face ID & Passcode.”
2. Enter your passcode.
3. Tap “Reset Face ID.”
4. Follow the on-screen instructions to reset your Face ID.
Factory Reset Your iPhone
Factory resetting an iPhone can help fix certain issues, including the iPhone Face ID not working and moving lower issues.
When an iPhone is factory reset, all of its data is deleted.
This can help resolve certain issues, such as the Face ID not working move lower issue.
To factory reset an iPhone, you must first enter the device’s settings.
From there, you must select “General,” then “Reset.”
Finally, you must select “Erase All Content and Settings.”
This process will delete all of your iPhone’s data, so be sure to back it up beforehand if necessary.
Conclusion
One possible solution to the Face ID not working move lower on the iPhone problem is to adjust the phone’s position.
This can be done by moving the phone up or down or tilting it to the left or right.
Another solution is adjusting the lighting in the environment, as this can affect how well Face ID works.
If neither of these solutions solves the problem, contacting Apple for further assistance may be necessary.
Apple-IOS
How to Leave a Group Text on iPhone

Group texts can be great for coordinating events with large groups of people. If you’re trying to plan a party or a get-together, a group text can help keep everyone organized and on the same page.
You can include information about the event, who’s invited, and when it will start. This can help reduce confusion and make the occasion all about having a great time.
Unfortunately, on the other hand, group texts can quickly become overwhelming because you’re now receiving responses from people you don’t even know, and depending on the group text size, you can receive messages almost every second.
So, what can be said about this? You may be wondering how to leave a group text. Luckily, you have quite a few options to avoid the annoyance.
You can mute the group chat or leave the conversation altogether.
How to Leave a Group Text on iPhone
If you’re running iOS 12 or later, removing yourself from a group text is fairly straightforward.
First, open your Messaging app and select the group text you don’t want to be a part of anymore. Once you select the group text, tap the profile icons at the top of the text message.
In doing so, a new menu listing all the participants in the group chat will open up. Find your name (or profile picture) from here and tap “X” next to it. This will remove you from the group chat entirely, and you will no longer receive any messages from the group chat.
I Don’t See the Option to Leave the Conversation
When the “Leave This Conversation” option is unavailable, it means that one of the group text members does not have an iPhone or is not using iMessage. If this is the case, you will not be able to leave the group chat and will have to encourage the other members to start a new chat without you.
The good news is you won’t be completely left in the dark if this event occurs. You will just have to rely on the mute group text option.
To hide alerts for a specific group chat, open the chat and scroll down to the bottom. Tap on the Hide Alerts button; if it’s highlighted as green, then alerts are currently hidden for that chat. This will stop your phone from blowing up with messages, but be aware that you won’t receive any notifications when someone sends a new message in that chat.
However, the group text will still be available for you to view and chime in when necessary. Also, you can always undo the mute button when you change your mind.
Facebook Messenger
Facebook Messenger was created on August 9, 2011. It was designed as a standalone app allowing users to chat with their friends without opening the Facebook website. The app quickly gained popularity and now has over 1 billion users worldwide.
As you can see, leaving a conversation on your iPhone can be a little tricky — everyone has to be using iMessage to have the ability to leave the group text. That’s why, in our opinion, Facebook Messenger is the better option for group messaging — they make it easy to leave group conversations, or even block them if you choose.
It’s difficult to leave an iPhone conversation mainly because of its reliance on iMessage. iMessage is a great platform, but it only works if everyone in the conversation is using it. Unfortunately, that’s not always the case, making things difficult.
How to Leave a Conversation on Facebook Messenger
To leave a conversation on Facebook Messenger, open the Messenger app on your phone or tablet. Tap on the conversation you want to leave, and then tap on the group’s name at the top of the conversation.
Next, tap on the three dots in the upper right corner of the conversation, and then select “leave conversation.”
You can delete the conversation if you no longer want it to appear in your chat list.
When you leave a group text, the conversation is automatically archived. This means that you can look over your previous messages in the Messenger Archives, but you won’t be able to get any new messages within the context of that group text. Upon pressing Leave, the conversation automatically disappears from your list of messages.
Muting the Facebook Messenger Group Chat
Facebook Messenger offers several ways to mute conversations. You can either mute the conversation as a whole or specific notifications. Muting a conversation will stop all notifications for that conversation, including messages, calls, and stickers.
Muting specific notifications will stop those notifications from coming through, and the rest of the conversation will remain active. To mute a conversation or specific notifications, go to the chat and click on the gear icon. Then, select Mute Conversation or Mute Notifications.
One way to customize your notifications is by tapping the option “Receive Notifications.” From here, you can set different rules for when you do and don’t want to receive notifications.
For example, you might only want to be notified when someone mentions your name. This can be a helpful way to ensure you’re not being bombarded with notifications all day long and that you’re only seeing the ones most relevant to you.
WhatsApp’s handling of group text messages is unique. To join a group text, the admin or creator sends you an invite link that you have to tap on to join. This makes it easy to leave group conversations as well.
Unlike iMessage and Facebook Messenger, you cannot just be added to a WhatsApp group text. You have to set the approval and allow permission to be added to a WhatsApp conversation.
How to Leave a WhatsApp Group Text
To leave a WhatsApp group chat, open the chat and click on the three dots in the top right corner of the chat window. Select “leave group” from the menu. You will be asked to confirm your decision. Tap “leave” to complete the process.
Once you leave the group chat you will no longer receive messages from the group. This can be a little awkward for some, but remember when you leave the group text; every group member will be notified that you left the group.
Telegram
Telegram does support group chats, and you can add up to 200 members to a single group and create supergroups with up to 100,000 members.
This might be a little overkill, but it’s nice to have another option, such as Telegram, for your group texts.
One drawback to Telegram is that you are automatically added to groups when random people invite you. If you want to leave them (and we are sure you will), just hit “report chat and leave group,” and you will be out of the group.
How to Create a Telegram Group Text
To create a group chat with Telegram, follow these simple steps:
1. Open Telegram and tap the Chats icon in the bottom navigation bar.
2. Tap on the New Group button in the top-right corner of the screen.
3. Enter the name of the group chat and tap on the Create button.
4. Invite your friends to the group chat by tapping the Add Members button and entering their phone numbers or Telegram usernames.
5. Tap on the Start Chat button to start chatting!
How to Leave a Telegram Group Text
To leave a group chat on Telegram, open the chat, tap the menu button at the top-left corner of the screen, and tap “Leave Group.”
Once you successfully leave the group chat you will no longer receive messages.
Conclusion
There are a few ways to block conversations in the Messages app, but they are all difficult. You can only hide the alerts, but the conversation will continue to be available within Messages. Leaving group conversations in other text apps, such as Facebook Messenger, Telegram, or WhatsApp, is much easier.
Apple-IOS
Can You Delete Messages on iPhone From Both Sides?

The iPhone is a multimedia-enabled smartphone designed and marketed by Apple Inc. With the release of its third-generation model, the iPhone 3GS, in June 2009, it supported features such as video recording, voice control, and mobile Internet access.
Since then, successive generations of the iPhone have incorporated additional features and functionality, including support for Apple Pay and Siri. As of October 2016, more than 1 billion iPhones have been sold worldwide. The iPhone’s messaging app allows users to Delete messages, photos, videos, contact information, and documents.
The app also supports group messaging and exchanging text messages with non-iPhone users through a service called iMessage. In addition to traditional SMS/MMS messaging, iMessage offers several other features, including sharing your current location, exchanging contacts, and more.
With the release of iOS 8 in September 2014, Apple also introduced a new feature called Continuity that allows users to start a message on one device and continue it on another. For example, you can start writing an email on your iPhone and finish it on your iPad.
Can you delete text messages on iPhones for both sides?
It’s no secret that our phones hold a lot of personal information. From text messages and emails to photos and social media accounts, our phones are a veritable treasure trove of data. So, it’s no wonder many people are concerned about privacy regarding text messages.
The good news is that there are ways to delete text messages on iPhones for both sides. By using a third-party app or disabling iMessage, you can ensure your text messages are private and secure. While there’s no way to completely prevent someone from accessing your text messages, taking these steps will help to deter anyone from snooping.
How to Delete Text Messages on Both Sides
Text messages are a quick and easy way to communicate with friends, family, and colleagues.
However, sometimes, you may want to delete a message before the other person can read it. Whether you’re trying to avoid an awkward conversation or you’re simply trying to keep your messages private, there are a few ways to delete messages on both sides of the conversation.
One method is to use a messaging app that allows both parties to delete messages. Another option is to ask the person you’re messaging to delete the message from their end. Finally, if all else fails, you can always try deleting the message from your own device and hoping the other person doesn’t have a copy.
Regardless of your reason for wanting to delete a message, there’s sure to be a method that will work for you.
If You Delete an iMessage Does it Delete For the Other Person Too?
If you’re like most people, you probably use iMessage to stay in touch with your friends and family. You probably also delete messages that you don’t want anyone to see.
But what happens to those messages once they’re deleted? Are they gone for good? Can the other person still see them? The answer may surprise you. When you delete a message on iMessage, it actually stays on the server for up to 30 days. So, if the other person has a backup of their messages, they may still be able to see the message that you deleted.
However, the message will be permanently deleted after 30 days if they don’t have a backup. So, if you’re looking to keep your messages completely private, you may want to consider using a different messaging service.
Can You Unsend a Message on iPhone?
Have you ever sent a text message and then immediately regretted it? Whether you’ve typed out the wrong message, included an embarrassing typo, or changed your mind, you often want to take back a text after it’s been sent.
Luckily, Apple offers an iPhone app that allows you to unsend texts, allowing you to fix your mistake before it’s too late.
To unsend a text on your iPhone, click the message and long-press on it.
A menu will pop up with several options, one of which is “Unsend.” Tap this option, and the message will be retracted and replaced with a notice that says, “This Message Has Been retracted.” While this feature doesn’t work with all types of messages (it only works with iMessage), it can be a lifesaver when you need to take back a message quickly.
So, if you ever need to unsend a text, don’t panic—just follow the steps above, and you’ll be able to fix your mistake before it’s too late.
How to Permanently Delete Text Messages on iPhone?
It’s no secret that our iPhone screens are covered in all sorts of sensitive information. From text messages and emails to social media apps and bank information, our phones contain a wealth of private data. So what happens to all that information when we delete it? Is it really gone forever?
When you delete a text message from your iPhone, it doesn’t actually disappear completely. Instead, it’s stored in a hidden part of your phone’s memory called the “unallocated space.” This is where deleted files go when the system no longer needs them. However, because the unallocated space is not overwritten by new data, it’s possible to recover deleted files using special software.
You’ll need to take additional steps to ensure that your deleted text messages are truly gone forever.
First, open the Settings app and go to “General.” Next, select “Reset” and “Erase All Content and Settings.” This will erase everything on your iPhone, including any deleted text messages. Remember that this cannot be undone, so back up your important files first!
Can Someone You Block Read Past Text Conversations?
Though the jury may still be out on whether or not social media is more harmful than good, there’s no doubt that it has its fair share of uses. One such use is the ability to block other users. This can come in handy if you’re being harassed or simply don’t want to see someone’s posts anymore.
But what happens when you block someone? Can they still see past text conversations?
The answer is a bit complicated. If you and the person you blocked are both using iPhones, they will not be able to see any of your past conversations.
However, if you’re using an Android phone and they’re using an iPhone, they will still be able to see your past conversations. The same is true if you’re both using Androids.
So, if you want to keep your past conversations private, it’s best to ensure that you and the other person are using iPhones.
What is the Fastest Way to Delete Text Messages on iPhone?
There are several different ways to quickly delete messages on your iPhone. One way is to go into your Settings app and select the “Messages” option.
From there, you can choose how long to keep messages before they’re deleted.
You can also go into the “Messages” app and swipe left on a message to delete it. Or, you can tap and hold on to a message and then select the “Trash” icon to delete it.
Using whatever method you choose, deleting messages on your iPhone is quick and easy.
What is the Difference Between Deleting and Archiving Messages?
As anyone with an iPhone knows, there are two options for dealing with messages you no longer want to see: deleting and archiving. But what, exactly, is the difference between these two options? And which one should you use in any given situation?
Deleting a message on your iPhone removes it from your device completely. Once you delete a message, you cannot retrieve it. Archiving a message, on the other hand, hides the message from your main inbox view. The message is still stored on your device and can be accessed by opening the “Archived” folder. So, if you think you might need to refer back to a message at some point in the future, it’s best to archive it rather than delete it.
Generally speaking, then, delete should be reserved for messages you’re sure you’ll never need to see again. Everything else can be safely archived. This will keep your inbox tidy without putting any important information at risk.
Conclusion
When deleting messages from an iPhone, both parties need to be aware of a few things. First, when deleting a message from the Messages app on an iPhone, the message is not actually deleted immediately.
Instead, it is sent to the iPhone’s “Deleted Messages” folder. This means that if either party deletes a message from the “Deleted Messages” folder, the message will be permanently deleted from the iPhone.
Another thing to be aware of when deleting messages is that if either party has iCloud Backup enabled, the messages will also be backed up to iCloud. This means that if either party deletes a message from their iPhone, it will also be deleted from iCloud.
Apple-IOS
Where is the Clipboard on an iPhone?

The clipboard is a temporary storage area on your iPhone where you can keep short snippets of text or images you want to copy and paste elsewhere.
When you copy something to the clipboard, it remains there until you overwrite it with something else or reboot your device. iPhone users have been asking for a more robust clipboard feature for years, and with iOS 13, Apple finally delivered.
Where is the Clipboard on an iPhone?
To access the clipboard, tap and hold on a piece of text until the “Paste” option appears. You can also find the clipboard by opening the Settings app and selecting “General.” Scroll down to find the “Keyboard” section and tap on “Keyboard.” The clipboard is located at the bottom of the Keyboard settings.
With iOS 13, you can now access your clipboard history by pressing the “Paste” button for a long time.
This gives you quick access to any text or images you’ve copied recently, making it easy to paste them into other apps quickly.
What Does Copy to Clipboard Mean on iPhone?
When you copy text on your iPhone, the iOS clipboard is activated and stores the selected text. The clipboard will automatically insert any text stored previously the next time you paste. The clipboard can only store one item at a time, so if you copy multiple items successively, only the most recent item will be available to paste.
iOS also offers a way to view and manage items stored on the clipboard. Open a new note and tap the three dots in the screen’s upper-right corner. When the menu pops up, tap “Paste” to view your clipboard history.
From here, you can tap on any item to paste it into your note or tap “Clear All” to remove everything from your clipboard. By default, your clipboard history is automatically erased after 30 days, but you can change this setting in your iPhone’s Settings app. Tap “Notes,” then scroll down to the Clipboard section and tap “Clear History.”
You can choose to have your clipboard history erased after 7 days, 30 days, or never.
Understanding how the iPhone clipboard works is essential, whether you’re copying and pasting text for work or sharing snippets from your favorite articles with friends.
How Can I Clear the Clipboard?
The iPhone clipboard is a handy feature that allows you to store text snippets for later use. However, the clipboard can become cluttered with outdated or unnecessary information over time.
If you want to clear your iPhone clipboard, you can do so by following these steps:
First, open the Settings app and tap on General. Next, scroll down to the bottom of the screen and tap on Reset. Finally, tap on Reset All Settings. This will clear your iPhone clipboard and restore the default settings. Remember that this will also reset your device to its factory settings, so be sure to back up your data before proceeding.
Where Do Copied Photos Go on iPhone?
One of the iPhone’s great features is its ability to easily copy photos from one device to another. However, if you’re not careful, duplicates of your photos can take up valuable storage space on your iPhone.
So, where do copied photos go on the iPhone?
By default, they are saved in the Photos app. However, if you have iCloud Photo Library enabled, it will also be uploaded to iCloud and synced across all your devices.
You can change this setting by going to Settings > Photos > iCloud Photo Library and turning it off.
If you want to keep a local copy of your photos but don’t want duplicates taking up space, you can choose to optimize storage for your iPhone. This will keep low-resolution copies of your photos on your device and store full-resolution versions in iCloud.
You can access them anytime by opening the Photos app and tapping the image you want to view. If you need to free up space on your iPhone, you can also delete copies of your photos stored in the Photos app.
Just open the app and tap on the photo you want to delete. Tap the trash can icon at the bottom and confirm that you want to delete the images.
How Do I Use Apple Clipboard?
The clipboard is a handy tool that allows you to quickly and easily store small pieces of text or images to paste them into other documents or applications. The clipboard is built into every Apple device and is easy to use. Here’s how:
To copy text or an image to the clipboard, tap and hold on the item until the Copy menu appears. Then, tap Copy. To paste the clipboard’s contents into another document or application, tap and hold in the desired location until the Paste menu appears. Then, tap Paste.
You can also view the clipboard’s contents by tapping and holding in any text field or empty space on your screen. The clipboard will appear as a small pop-up window. Tap anywhere outside of the pop-up window to close it.
The clipboard is a handy tool that makes it easier and faster to copy and paste text and images on your Apple device. So, next time you need to store something for later, don’t forget to use the clipboard!
Can You Retrieve Clipboard History on iPhone?
There are several different ways to retrieve your clipboard history. One option is to use the “Snipping Tool” included in the Windows operating system.
To access this tool, go to the Start Menu and type “snipping tool” into the search bar. Once the tool opens, you will see a list of your recent clipping history. Another option is to use a third-party clipboard manager.
These programs are designed to track your clipboard history and provide additional features, such as the ability to save snippets for later use.
Finally, some text editors also include clipboard history features.
For example, the “Edit” menu in Microsoft Word includes a “Paste Special” option that allows you to view your recent clipboard history. Using these tools, you can easily retrieve your clipboard history whenever needed.
Does Apple Support Clipboard on Devices Other than iPhone?
While Apple’s iPhone is its most popular product, it is not the only device it manufactures. Apple also produces a range of other devices, including the iPad, iPod Touch, and MacBook.
While these devices share some common features, they also have some differences. One key difference is that the iPhone supports a clipboard, while the other devices do not.
This means that you can copy and paste text on an iPhone but not on an iPad, iPod Touch, or MacBook. As a result, if you want to use a clipboard on an Apple device other than an iPhone, you will need to use a third-party app.
Several apps allow you to copy and paste text between Apple devices, and many of them are free to download.
How to Delete Copied Messages on iPhone Clipboard
As anyone who has ever copied and pasted text knows, the clipboard can quickly become filled with redundant or outdated information. Fortunately, there is a simple way to delete copied messages from the clipboard.
Open the clipboard history, select the message you want to delete, and click the trashcan icon. The message will be removed from your clipboard history, freeing up space for new information.
In addition, you can click the Clear All button to delete all copied messages from your clipboard history. This is a handy way to start with a clean slate when you’re finished copying and pasting text.
Conclusion
The iPhone’s clipboard feature is a very handy tool. It allows users to copy and paste text, images, and other files quickly and easily.
The feature is available on all iPhones running iOS 11 or later.
To use the clipboard, select the text, image, or file you want to copy and press and hold the Copy button.
The copied item will be stored in the clipboard until you need it. To paste the item, press and hold the Paste button and then release it when the item you want to paste appears.
The clipboard can store up to one item at a time.
-

 Tech9 months ago
Tech9 months ago14 ExtraTorrent Proxy | Unblock All Extratorrents Sites
-

 Facebook Bio3 months ago
Facebook Bio3 months agoFacebook VIP Cover Photos
-

 Instagram Bio3 months ago
Instagram Bio3 months agoJay Bhim Bio For Instagram
-

 LATEST NEWS9 months ago
LATEST NEWS9 months agoHow to Fix a Redgifs Not Loading Issue: A Step-by-Step Guide
-
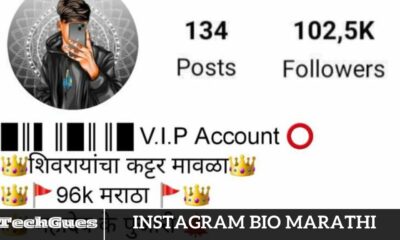
 Instagram Bio3 months ago
Instagram Bio3 months agoInstagram Bio Marathi
-

 Instagram Bio3 months ago
Instagram Bio3 months agoक्षत्रिय Bio For Instagram in Hindi
-

 Instagram Bio3 months ago
Instagram Bio3 months agoIslamic Bio For Instagram
-

 Tech3 months ago
Tech3 months agoSocialmediagirls Forums: A Great Way to Find New Friends







