How to
How to Use Meta AI on WhatsApp

How to Use Meta AI on WhatsApp: Meta AI on WhatsApp represents a groundbreaking advancement in digital communication, seamlessly integrating artificial intelligence into one of the world’s most popular messaging platforms.
This AI-powered assistant can answer questions, provide detailed explanations, and even support creative tasks, like drafting messages or generating ideas, directly within your WhatsApp chats. The integration ensures that users can access advanced AI capabilities without switching apps, maintaining the simplicity and privacy WhatsApp is known for.
Meta AI is tailored for both personal and professional use, offering solutions ranging from scheduling reminders to facilitating teamwork with enhanced productivity tools. It employs state-of-the-art natural language processing to ensure smooth, human-like interactions, empowering users to get accurate, context-aware responses in real time.
What is Meta AI on WhatsApp?
Meta AI on WhatsApp is an advanced artificial intelligence feature integrated into WhatsApp. Intelligent, context-aware assistance directly within the app. Developed by Meta (formerly Facebook), this tool brings conversational AI capabilities to everyday messaging, enabling users to interact with a smart assistant in a natural, conversational manner.
Key Features of Meta AI on WhatsApp:
- Real-Time Assistance: Provides instant answers to questions, explanations, and guidance.
- Content Generation: Helps with tasks like drafting messages, creating lists, or generating ideas.
- Language Translation: Offers real-time translation services, breaking down language barriers.
- Productivity Tools: Supports scheduling, reminders, and team collaboration.
- Creative Help: Assists in brainstorming or crafting content for personal or professional use.
Benefits:
- Convenience: All AI capabilities are accessible without switching apps.
- Privacy: Maintains WhatsApp’s end-to-end encryption for secure communication.
- Efficiency: Simplifies complex tasks, saving time and effort.
Meta AI on WhatsApp is ideal for personal, professional, and creative applications, redefining how people interact with AI in their everyday lives.
Read Also: How to Delete One or All Tweets on X
Personalized AI Interactions: Tailored to Your Needs
Meta AI on WhatsApp offers a highly personalized experience, adapting to your preferences and requirements to provide meaningful and efficient assistance. Whether you’re managing daily tasks, seeking answers, or engaging in creative pursuits, the AI tailors its responses to fit your unique context and communication style.
Key Personalization Features
- Context-Aware Conversations
- Meta AI remembers the context of your chat, delivering relevant and precise answers without the need to repeat details.
- Customized Recommendations
- It provides suggestions based on your past interactions, preferences, and patterns, ensuring more relevant and practical solutions.
- Flexible Assistance for All Users For Professionals: Meta AI can schedule meetings, draft business messages, or analyze data.
- For Individuals: It can generate creative ideas, translate messages, or offer advice for daily challenges.
- Adaptable Communication Style
- Meta AI adjusts its tone and approach, whether you prefer formal, concise replies or friendly, detailed discussions.
Why Personalization Matters
Tailored AI interactions save time, reduce effort, and make digital communication feel more human. With Meta AI on WhatsApp, you gain a virtual assistant that understands and evolves with you, enhancing your messaging experience.
Privacy and Security with Meta AI
Meta AI on WhatsApp is designed with user privacy and security at its core, ensuring that your conversations remain safe, confidential, and fully protected. Leveraging WhatsApp’s robust encryption infrastructure, Meta AI allows users to enjoy the benefits of advanced AI while maintaining trust and control over their data.
Key Privacy Features
- End-to-end EncryptionAll chats, including those involving Meta AI, are secured with end-to-end encryption, ensuring that no one, not even Meta, can access your messages.
- Data TransparencyMeta AI operates transparently, providing users with clear information about how data is processed and stored.
- Minimal Data RetentionInteractions with Meta AI are designed to retain only what is necessary for functionality, reducing the risk of misuse or breaches.
- User ControlYou have complete control over your interactions with Meta AI, including the ability to delete conversations or opt out of specific features.
- No Ads or Third-Party SharingMeta AI ensures your data is not used for advertising or shared with third parties, prioritizing a secure user experience.
Why It Matters
Privacy is crucial in today’s digital age. With Meta AI on WhatsApp, you can confidently access intelligent AI tools without compromising the security of your personal or professional conversations.
Benefits for Personal and Professional Use
Meta AI on WhatsApp brings powerful features that enhance both personal and professional aspects of life, making communication smarter, faster, and more efficient.
Benefits for Personal Use
- Seamless AssistanceGet instant answers to queries, from finding quick facts to solving everyday problems.
- Task SimplificationEasily create to-do lists, set reminders, and schedule events.
- Creative HelpGenerate ideas for messages, captions, or personal projects.
- Language SupportCommunicate with people globally through real-time translations.
- Efficient Learning Meta AI to explore topics, learn new skills, or understand complex subjects effortlessly.
Benefits for Professional Use
- Boosted ProductivityDraft emails, write reports, or generate presentations quickly.
- Team CollaborationStreamline communication by organizing meetings, sharing notes, and delegating tasks.
- Enhanced Decision-MakingAnalyze data, gather insights, and receive recommendations for better business strategies.
- Global CommunicationBreak language barriers in professional discussions with accurate translations.
- Creative Problem-Solving Brainstorm ideas, draft professional content or prepare proposals with AI assistance.
Meta AI on WhatsApp seamlessly integrates into your routine, saving time, improving communication, and empowering creativity in both personal and professional settings.
Frequently Asked Questions
Can I use Meta AI for professional tasks?
Yes, Meta AI can help with drafting emails, scheduling meetings, creating reports, brainstorming ideas, and more to enhance workplace productivity.
Does Meta AI require internet access?
Yes, Meta AI relies on an active internet connection to provide real-time assistance and responses.
Can Meta AI learn my preferences?
Meta AI can tailor responses based on your interactions, ensuring personalized and context-aware assistance while maintaining strict data privacy.
How do I disable Meta AI if I don’t want to use it?
You can disable or restrict Meta AI features through WhatsApp’s settings, ensuring complete control over its usage.
What are some creative uses of Meta AI?
Meta AI can help with writing personalized messages, generating project ideas, crafting social media content, and even providing learning resources or tutorials.
Conclusion
Meta AI on WhatsApp is a game-changer in digital communication, bringing intelligent, context-aware assistance to users’ fingertips. It seamlessly integrates advanced AI capabilities into one of the world’s most popular messaging platforms, enhancing personal and professional interactions alike.
How to
WhatsApp New Features Added in July 2024

WhatsApp New Features Added in July 2024: WhatsApp introduced several significant features to enhance user experience and communication efficiency. One notable addition is the Favorites Tab, which allows users to quickly access their most frequently interacted contacts and groups.
Another enhancement is the Nearby Share feature for iOS users. This feature enables the rapid transfer of photos, videos, files, and documents to nearby individuals without the need for Wi-Fi or significant data usage. Similar to Apple’s AirDrop, Nearby Share utilizes a QR code.
WhatsApp introduced a Triple Alert feature designed to help users identify potentially harmful group chats. When an unknown contact adds them to a group, users receive a context card displaying details about who added them, when the group was created, and who created it.
“WhatsApp Unveils New Favorites Tab for Enhanced Chat Navigation”
WhatsApp introduced a new feature designed to improve user navigation and efficiency— the Favorites Tab. This feature allows users to easily access their most frequently interacted contacts and groups, streamlining the process of managing essential conversations.
With the Favorites Tab, WhatsApp users can now prioritize chats that matter most, reducing the clutter and making it easier to stay connected with close friends, family, or colleagues. This addition is expected to enhance the overall user experience, providing quicker and more efficient navigation through the app.
By simply tapping the Favorites Tab, users can instantly view their preferred contacts and groups, saving time and avoiding the need to scroll through a lengthy list of chats. The feature is being rolled out globally and will soon be available to all users, promising to simplify everyday communication and improve WhatsApp’s functionality.
“Nearby Share Feature Makes Cross-Platform File Transfers Easier on WhatsApp”
WhatsApp introduced the highly anticipated Nearby Share feature, transforming the way users share files across platforms. This update brings seamless, quick file transfers to both iOS and Android users, allowing them to send photos, videos, and documents.
The Nearby Share feature functions similarly to Apple’s AirDrop, leveraging QR code scanning to initiate transfers between devices. It ensures that files are transmitted efficiently and securely, with end-to-end encryption protecting the privacy of shared content.
This feature eliminates the need for third-party apps or complicated setups, making the transfer process smoother and more reliable. Whether it’s a photo from a recent trip, a document for work, or a video to share with friends, the Nearby Share feature provides a simple, fast solution.
Read Also: How to Check iPad Battery Health in 2024
WhatsApp’s Triple Alert Feature: A Game Changer for Group Chat Security
WhatsApp’s latest addition, the Triple Alert Feature, rolled out in July 2024, marks a significant step forward in enhancing group chat security. The feature protects users from potentially harmful or scam-laden group chats by providing them with crucial information upon being added to a group.
When a user is added to a new group by someone they don’t know, the Triple Alert system notifies them with a context card. This card displays essential details, such as who added the user, when the group was created, and who the group creator is. This transparency allows users to assess the legitimacy of the group before engaging, significantly reducing.
In addition to boosting security, the Triple Alert feature fosters a more transparent and informed WhatsApp experience. Based on the provided context, users can make quicker decisions about whether to stay in a group or leave, minimizing the chances of unwanted interactions.
Frequently Asked Questions
How does WhatsApp ensure the privacy of files shared through Nearby Share?
WhatsApp employs end-to-end encryption to ensure that all files shared through Nearby Share remain secure and private.
Can I turn off the Favorites Tab feature?
Currently, the Favorites Tab is part of WhatsApp’s update, and while it can be customized, it is not yet fully clear if there will be an option to turn it off.
Do I need to update WhatsApp to access the new features?
Yes, users will need to update their WhatsApp app, including the Favorites Tab, Nearby Share, and Triple Alert.
How do I use the Triple Alert feature on WhatsApp?
The Triple Alert automatically activates when you’re added to a group by someone you don’t know. It shows you a context card with important details to assess the group’s legitimacy.
Will these new features be available on both Android and iOS devices?
Yes, all the new features, including the Favorites Tab, Nearby Share, and Triple Alert, will be available on Android and iOS devices. Full functionality will roll out globally in stages.
Conclusion
WhatsApp’s new features introduced in July 2024 represent a significant leap in improving user experience and security. The Favorites Tab streamlines navigation by allowing users to easily access their most essential chats, enhancing efficiency in day-to-day communication.
How to
How to Check iPad Battery Health in 2024

How to Check iPad Battery Health in 2024: The battery is a critical component of your iPad, influencing its performance and usability. Like all lithium-ion batteries, the iPad’s battery undergoes wear and tear over time, leading to reduced capacity and efficiency. Monitoring your iPad’s battery health is essential for maintaining optimal performance and ensuring.
Unlike the iPhone, Apple does not currently provide a native, built-in feature on the iPad to check battery health directly. However, you can still assess your battery’s condition using alternative methods. Third-party apps, such as CoconutBattery (for Mac users) or iMazing, offer detailed insights into the battery’s maximum capacity, charge cycles, and overall health.
Keeping an eye on your battery health allows you to make informed decisions about usage habits, software updates, and when to replace the battery. By taking proactive measures to preserve battery longevity, you can enhance the overall user experience and ensure that your iPad remains reliable for years to come.
Why Monitoring iPad Battery Health is Important.
The battery is the backbone of your iPad, powering everything from apps and games to productivity tools and entertainment. Over time, all lithium-ion batteries, including those in iPads, degrade due to usage and aging, leading to reduced capacity and performance. Monitoring your iPad’s battery health is essential for several reasons:
- Optimize Performance: A degraded battery can cause your iPad to run slower or behave unpredictably. Monitoring battery health helps you maintain optimal device performance.
- Prolong Battery Life: Understanding the health of your battery enables you to adopt better charging and usage habits, extending its lifespan and delaying the need for a replacement.
- Identify Issues Early: Monitoring battery health allows you to detect potential issues, such as sudden capacity drops, before they become significant problems that affect usability.
- Cost Efficiency: Regularly checking battery health can help you plan for a replacement at the right time, avoiding unexpected downtime or costly repairs.
- Enhanced User Experience: A healthy battery ensures that your iPad lasts longer between charges, providing a more reliable and seamless experience for work, study, or leisure activities.
By monitoring your iPad’s battery health, you can make informed decisions and maximize its value and performance.
Read Also: The Best Android Apps Everyone Should Install in 2024
Does iPad Have a Built-in Battery Health Feature?
Unlike iPhones, which have a dedicated Battery Health section in the settings, iPads currently do not include a built-in feature to monitor battery health directly. This has been a point of frustration for many users who wish to keep track of their device’s battery condition without relying on external tools.
The iPad’s Battery section in Settings provides basic information such as battery usage by apps, screen-on time, and charging history. However, it does not display detailed metrics like maximum battery capacity, charge cycles, or degradation level.
To gain insights into your iPad’s battery health, you can use third-party tools such as CoconutBattery (for Mac users) or iMazing. These tools connect to your iPad and provide detailed battery diagnostics. Alternatively, Apple Support or an authorized service provider can perform a battery diagnostic test for you.
How to Use iMazing to Assess iPad Battery Health
iMazing is a popular third-party application that allows you to view detailed information about your iPad’s battery health. Here’s a step-by-step guide on how to use iMazing to assess your iPad’s battery condition:
Download and Install iMazing
- Visit the official iMazing website and download the app for your Mac or Windows computer.
- Install the application following the on-screen instructions.
Connect Your iPad
- Use a Lightning or USB-C cable to connect your iPad to your computer.
- If prompted on your iPad, select Trust This Computer and enter your device passcode.
Launch iMazing
- Open the iMazing app on your computer.
- iMazing will detect your connected iPad and display its details on the main dashboard.
Access Battery Information
- In iMazing, select your iPad from the sidebar.
- Click on the Battery icon or look for the “Battery” section in the interface.
Review Battery Health Metrics
- iMazing will display comprehensive details about your iPad’s battery, including the current maximum capacity, which is the percentage of the battery’s remaining original capacity.
- Charge Cycles: The number of complete charge cycles the battery has undergone.
- Battery Condition: A general assessment, such as “Good” or “Needs Service.”
- Temperature and other technical data.
Analyze the Results
- Compare the maximum capacity to 100% to determine how much the battery has degraded.
- If the maximum capacity is significantly reduced or charge cycles exceed 500, consider replacing the battery.
Save the Report (Optional)
- iMazing allows you to export the battery details as a report for future reference.
Close and Disconnect
- Once you’ve reviewed the information, safely disconnect your iPad from your computer.
By using iMazing, you can clearly understand your iPad’s battery health, helping you make informed decisions about maintenance and replacement.
Frequently Asked Questions
Can I extend the lifespan of my iPad’s battery?
Yes, you can extend your battery’s life by avoiding extreme temperatures, reducing screen brightness, enabling low-power mode, and not overcharging (keeping it between 20% and 80% charge).
How do I check the health of my iPad battery on a Mac?
You can use apps like iMazing or CoconutBattery on your Mac to connect your iPad and check the battery’s maximum capacity, charge cycles, and overall condition.
What should I do if my iPad battery is degraded?
If your iPad’s battery health has significantly declined, consider replacing it. Apple offers battery replacement services for iPads.
What is a healthy iPad battery capacity?
At this threshold, the battery might show noticeable performance issues.
How do I prevent my iPad battery from deteriorating?
Avoid keeping your iPad plugged in all the time, charge it moderately, and avoid extreme heat. Keeping your iPad’s iOS up to date also ensures it has the latest power management features.
Conclusion
Maintaining a healthy battery is essential for ensuring that your iPad continues to perform at its best. Although Apple doesn’t provide a built-in battery health feature for iPads, you can still monitor your device’s battery condition through third-party apps like iMazing or CoconutBattery.
How to
The Best Android Apps Everyone Should Install in 2024

The Best Android Apps Everyone Should Install in 2024: The Android ecosystem is home to millions of apps that cater to a wide range of needs, offering solutions for productivity, entertainment, communication, and more. These apps have become an integral part of our daily lives, simplifying tasks and enhancing the way we interact with technology.
Top-tier Android apps stand out for their functionality, user-friendly interfaces, and seamless integration with the Android operating system. Apps like Google Drive, WhatsApp, and Spotify have revolutionized the way we work, communicate, and enjoy entertainment. Meanwhile, fitness apps like MyFitnessPal and meditation tools like Calm help users maintain a balance.
The best Android apps are also designed to keep security and privacy in mind, ensuring users can trust them with sensitive information. Whether you’re looking for cutting-edge tools to boost efficiency, platforms for connecting with others, or apps that deliver immersive gaming experiences, the Android app marketplace has something for everyone.
Top Android Apps for Productivity and Efficiency
Staying productive is crucial. Android offers a wealth of apps designed to help you streamline tasks, manage time effectively, and stay organized. Here are some of the top Android apps for productivity and efficiency:
Google Keep
A simple yet powerful note-taking app that allows you to create lists set reminders, and collaborate with others in real-time.
Microsoft Office Suite
Access Word, Excel, and PowerPoint on the go. This suite ensures you can create, edit, and share documents seamlessly.
Todoist
Todoist helps you organize your tasks, set deadlines, and track your progress efficiently.
Trello
A visual collaboration tool that uses and prioritizes work effectively.
Evernote
It is perfect for taking notes, storing web clippings, and organizing ideas, making it a favorite among professionals and students.
Google Drive
You can store, share, and access your files from anywhere.
Notion
An all-in-one workspace for notes, tasks, databases, and calendars, perfect for personal and team use.
Forest
A unique focus app that helps you stay away from distractions by “planting trees” as you focus on tasks.
Slack
Ideal for team communication and collaboration, Slack streamlines work discussions and integrates with other productivity tools.
Zoom
A reliable app for video conferencing and virtual meetings, ensuring efficient communication in professional settings.
These apps are indispensable tools for anyone looking to boost productivity, manage their time better, and achieve their goals efficiently.
Best Entertainment Apps for Android Users
The Android platform offers a plethora of entertainment apps to keep users engaged, relaxed, and entertained. From streaming movies and music to gaming and social interaction, there’s something for everyone. Here are the top entertainment apps for Android users:
Netflix
The ultimate streaming app for watching movies, TV shows, and exclusive originals in high quality.
Spotify
Offers millions of songs, playlists, and podcasts, with both free and premium options.
YouTube
A go-to app for videos ranging from tutorials and vlogs to live streams and music videos.
Disney+ Hotstar
Stream Disney classics, Marvel movies, sports, and more with this popular app.
Amazon Prime Video
Enjoy a vast library of movies, series, and Amazon Originals with this versatile streaming app.
TikTok
Create, watch, and share short videos on this addictive social media platform.
MX Player
A versatile video player app that supports multiple formats and offers free streaming of movies and shows.
Twitch
Perfect for gaming enthusiasts, Twitch allows you to watch live streams and connect with your favorite gamers.
Audible
Dive into audiobooks, podcasts, and exclusive audio content for a unique listening experience.
Zedge
Customize your phone with ringtones, wallpapers, and notification sounds from this app.
PUBG Mobile
An action-packed multiplayer game that’s highly popular among Android gamers.
Shazam
Identify songs playing around you and discover new music with this must-have app for music lovers.
Google Podcasts
Explore thousands of podcasts on various topics, from news to storytelling and beyond.
Sony LIV
Watch live TV, movies, sports, and web series in multiple languages on this app.
IMDB
Discover movie reviews, celebrity updates, and entertainment news with the trusted IMDb app.
Whether you’re a movie buff, a music enthusiast, or a gamer, these entertainment apps are sure to keep boredom at bay and your free time exciting!
Read Also: How to Screen Record on Your iPhone Like Pro
Top Android Apps for Photo and Video Editing
Android offers a variety of powerful apps for photo and video editing, catering to both beginners and professionals. These apps provide tools to enhance visuals, add creative effects, and produce high-quality content. Here are the top Android apps for photo and video editing:
Adobe Lightroom
A professional-grade photo editor with advanced tools for color grading, retouching, and applying presets.
Snapseed
Developed by Google, Snapseed offers powerful photo editing tools, including precision filters, healing tools, and selective adjustments.
Canva
Perfect for creating social media posts, thumbnails, and graphics, Canva offers a user-friendly interface and a vast template library.
PicsArt
A creative app that combines photo editing, collages, stickers, and drawing tools for vibrant and fun edits.
VSCO
A favorite among photographers for its minimalist interface and high-quality presets that emulate film photography.
InShot
An easy-to-use video editor with features like trimming, transitions, music overlays, and text effects, ideal for social media videos.
KineMaster
Features like chroma key, multi-layer editing, and precise trimming.
FilmoraGo
A beginner-friendly video editor with features like themes, transitions, and text overlays for quick yet polished edits.
Adobe Premiere Rush
A simplified version of Adobe Premiere for creating and editing videos on the go, perfect for vloggers and creators.
Prisma
Transform your photos into stunning artwork using AI-powered filters inspired by famous art styles.
Photo Lab Picture Editor
Offers a wide range of artistic effects, filters, and photomontages to give your images a creative flair.
CapCut
An intuitive video editor with features like keyframe animation, speed control, and built-in effects, widespread for TikTok and reels.
Pixlr
A versatile photo editor with quick tools for cropping, color correction, and adding overlays or borders.
Afterlight
Known for its ease of use, Afterlight offers advanced editing tools, textures, and customizable filters.
VivaVideo
A feature-rich video editor with transitions, special effects, and slow-motion options for professional-looking videos.
These apps make it easy to enhance your photos and videos, ensuring your content stands out on social media, presentations, or personal projects!
Frequently Asked Questions
What are the best apps for Android gaming?
Top gaming apps include PUBG Mobile, Call of Duty: Mobile, Among Us, Asphalt 9, and Genshin Impact.
Are Android apps safe to download from the Google Play Store?
Most apps on the Play Store are safe, but it’s essential to check reviews, permissions, and developer credentials before downloading.
What are the best entertainment apps for Android users?
Top entertainment apps for movies, music, and shows include Netflix, YouTube, Spotify, Amazon Prime Video, and Disney+ Hotstar.
Can Android apps be used on other devices?
Some Android apps have versions for other platforms, such as Windows or iOS, or can be accessed via web browsers.
How do I find the best Android apps for my needs?
To find apps that suit your needs, browse the Google Play Store categories, read user reviews, check ratings, and look for recommendations from trusted tech websites.
Conclusion
The world of Android apps is vast and dynamic, offering something for everyone, whether it’s productivity tools, entertainment platforms, educational resources, or creative editing solutions. These apps enhance daily life by simplifying tasks, keeping users connected, and providing endless avenues for learning and enjoyment.
-

 Tech9 months ago
Tech9 months ago14 ExtraTorrent Proxy | Unblock All Extratorrents Sites
-

 Facebook Bio3 months ago
Facebook Bio3 months agoFacebook VIP Cover Photos
-

 Instagram Bio3 months ago
Instagram Bio3 months agoJay Bhim Bio For Instagram
-

 LATEST NEWS9 months ago
LATEST NEWS9 months agoHow to Fix a Redgifs Not Loading Issue: A Step-by-Step Guide
-
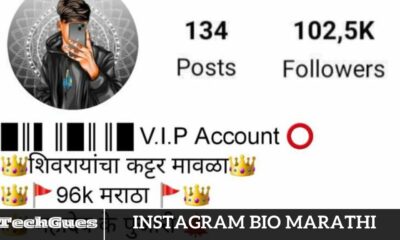
 Instagram Bio3 months ago
Instagram Bio3 months agoInstagram Bio Marathi
-

 Instagram Bio3 months ago
Instagram Bio3 months agoक्षत्रिय Bio For Instagram in Hindi
-

 Instagram Bio3 months ago
Instagram Bio3 months agoIslamic Bio For Instagram
-

 Tech3 months ago
Tech3 months agoSocialmediagirls Forums: A Great Way to Find New Friends







